Hello, allow me to introduce myself briefly. I am Michael from LifeInDigitalFilm and X-Equals. I am a hybrid photographer; shooting both digital and film, and I combine both into the same Lightroom workflow. My experience with film leads me to excel at emulating the look of film in Lightroom, creating presets designed for a RAW, digital workflow.
When we at X-equals release Lightroom presets, be it for sale or free, we strive top provide the highest quality presets with the greatest level of functionality possible. To this extent, I have created a step by step process to emulate the look of any given camera and film combination, allowing for the simulation of the look in an accurate manner. We take our presets very seriously and put in a lot of effort and testing to ensure quality emulations. So today I am going to share a basic development process for creating an emulation preset.
Originally I was going to emulate a 35mm Holga, however, my Holga has seen better days and the shutter was sticking. Instead, I broke out my old Polaroid Sprit 600 along with a pack of expired Polaroid 600 instant film (expired 2/2006) I fished out of the freezer. People like the look of Polaroid, right? Well, it is close to a toy camera, with a single element plastic lens at about 100mm, fixed focus. So, let’s get this process started.
Phase I: Calibration
The first step of emulation, for Lightroom or any other purpose, is to have a completely color calibrated workflow. If your colors are not calibrated, from camera to scanner to monitor, there is absolutely no hope of an accurate emulation. The first step I take is to calibrate the monitor, utilizing my old Pantone Huey. A fresh calibration before any emulation is an absolute must; otherwise there is a chance of color drift skewing your results. Once the monitor is calibrated, move onto the scanner.
The next step is calibrating the scanner. As the scanner is the only way to get the film samples into Lightroom, it is imperative that it is accurately calibrated as well. If not, you are not getting an accurate rendition of the film, and therefore cannot accurately emulate from your sample shots.
I utilize SilverFast 6 AI-Studio IT-8 for my emulation scanning. This software package also includes IT-8 targets for calibrating photo scans, film scans and Kodachrome scans. These IT-8 targets automatically calibrate the color response generated from the scanner to ensue accurate reproduction. As the Polaroid film produces an actual print, I will calibrate my scanner for photo prints, using the print IT-8 target. For more information on calibrating your scanner, check out SilverFast’s guide to scanner calibration, which will get you started.
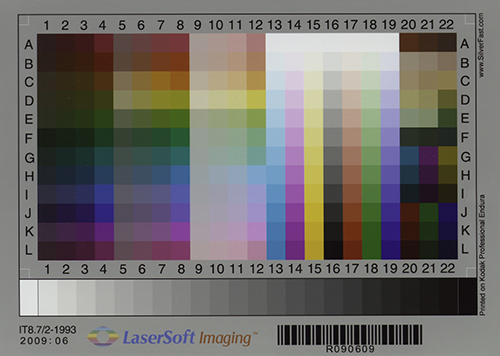
The final step for preparing to emulate is to calibrate your digital camera in Lightroom using Camera Profiles. This is vitally important, as you want to start with the most accurate representation your camera can generate, and ACR Camera Profiles is the best tool to do so. This is a rather involved process, so check out my article on X-Equals covering the basics of Camera Profiles.
Once you have calibrated all aspects of your color management system, we are ready to go out in the field and get some sample shots.
Phase II: Sample Collection
The second phase of emulation is collection of sample images. This requires the use of a variety of subject targets and shooting a few scenes. As I am utilizing a Polaroid, I am limited to 10 sample shots, so every shot counts. The more sample images you have to work from, obviously the better your results will be.
I start by shooting an X-Rite Color Checker, with both the sample camera and my digital camera. Set the color checker into nice, balanced light, and utilize a tripod or camera rest if possible. I will shoot one shot of the color checker with my Polaroid, and then I will shoot a second shot with my digital camera, utilizing a 50mm lens. Ideally you want to use equivalent focal lengths on both the sample camera and the DSLR, but sometimes that is not possible and the 50mm is a good option in that situation.
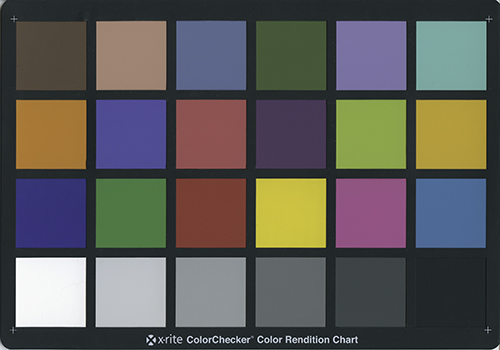
Before shooting, there are a few steps that should be performed on the DSLR before you shoot the sample images. Set the DSLR to its base ISO, 100 or 200 depending on model, to reduce noise and improve color accuracy. Shoot all DSLR shots in RAW, and set a custom color balance off a gray card, to ensure color temperature is as close as possible.
Each of the following targets is shot, with both the sample camera and DSLR. Also a few subject shots are taken for fine tuning. The target or subject name and reason for use is listed in the list below.
- X-Rite Color Checker: Used to generate the color mix in the Lightroom HSL to emulate color response.
- IT-8 Print Target: Used to ensure and tweak color mix generated with the color checker.
- Graph Paper Target: Used to analyze and emulate the lens distortion of the sample camera.
- Portrait Shot: An image of a human subject used to check for skin tone consistency.
- Landscape Shot: To ensure that color reproduction is reasonably accurate.
- Still Life Shot: Again to ensure color reproduction accuracy.
Additional shots may be taken, as the more comparisons available, the easier it is to fine tune the emulation. Remember to shoot the shots as identically as possible with the two different cameras. Attempt to frame the shots as closely as possible. Since I am shooting a Polaroid for my samples, I am going to attempt to compose for a squarish crop, other wise I would fill the frame is emulating 35mm.
With that we can move back to the computer.
Phase III: Scanning and Uploading
So, once all your sample shots are developed, which was rather fast for me as I was working with Polaroid media, we are ready to scan. Earlier I calibrated my scanner for photo scanning from prints, which would be accurate for Polaroids. If I was shooting Slide or Negative film, I would have calibrated with that destination in mind. But I am now assured that my scanner will reasonably approximate the appearance of the Polaroid original.
Now, things get a bit tricky. I want to scan in my samples at the highest quality possible, retaining as much color and image detail as possible. The first issue is color depth, which needs to be set at 48-bit (or 16-bit/channel in Photoshop parlance). This setting ensures as much color data as possible will be saved, usually much more than a scanner can produce. For a bit more information on bit depth, check out this article on X-Equals.
The next important setting is resolution. In SilverFast this is accomplished by using the DPI slider. Other scanning apps will let you set your specific resolution. I want to get as much detail as possible from my scan, so I am setting my print scanning DPI to 1200 (Normally you would use 600 for print scanning).
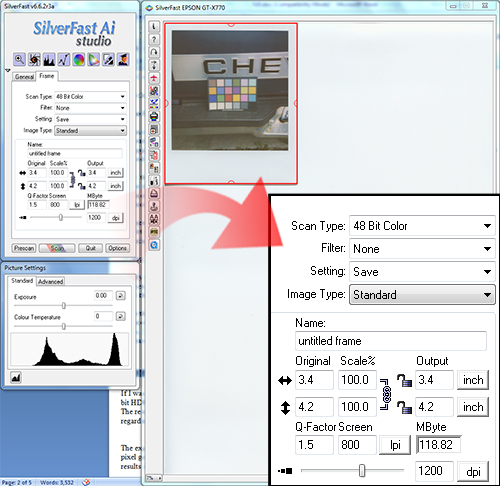
I apply no sharpening inside the scanning application, as I want my data as untouched as possible. If I find I need to sharpen for fine detail, I will do so later. Sharpening can produce undesired changes to the image, so I make sure to leave that out. If you are new to scanning, here is a primer to get you started.
After the scan is complete, I will double check my results compared to the original. It should be close, but it will have a variance to the eye due to direct lighting in the scanner as compared to ambient lighting. If something seems drastically amiss, I will attempt to rescan, possibly adjusting the preview scan before I perform the new scan. But the idea is accuracy, not aesthetics.
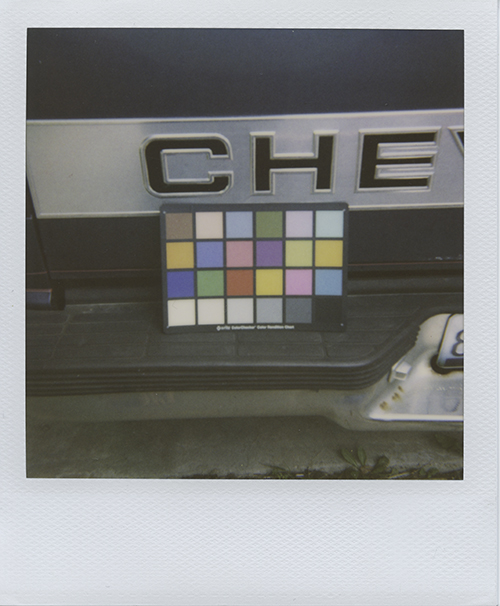
If I was scanning film, I would have approached this with slightly different settings. I would have scanned using the 48-bit HDR feature in SilverFast and scanned in at a 3200 DPI for 35mm or smaller film or 1600 DPI for medium format. The resultant scans would have been rendered using SilverFast HDR before saving the final TIFF files. Questions regarding DPI and PPI, check here.
The export of the scans is vitally important as well. Images should be saved as 48-bit TIFF files. This ensures every pixel generated is manipulated as little as possible. No down-sampling of color and no compression applied. This results in huge images, but will ensure accuracy.
Now, I will fire up Lightroom and import the resulting TIFF files into the Library. Then I upload the RAW files from my DSLR as well. I add all the images, scans and RAW, into a new Collection in Lightroom. With this, I am finally ready to start the emulation process.
Phase IV: Emulation
Now that all the images are uploaded we are ready to start the emulation process. This can be a bit tedious to do, but is very rewarding once everything starts coming together.
First, select the Color Checker sample from the scan. Before I go any further, I crank up the Color Noise Reduction slider in Lightroom, eliminating color variances in the scanned image. Then I will set the White Balance in Lightroom to the third patch from the right, on the bottom row of the Color Checker, just under Yellow. This gets reasonably close to an 18% Gray. After the White Balance is set, I turn the Color Noise Reduction back down to zero, restoring the natural colors to the image.
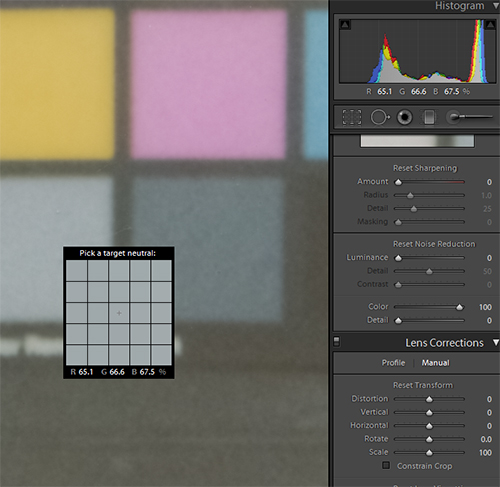
Then, I Copy the White Balance setting from the color Checker Scan to the IT-8 scan as well. The reasoning for doing this is to remove any color cast from the scan, allowing me to emulate the “true” colors.
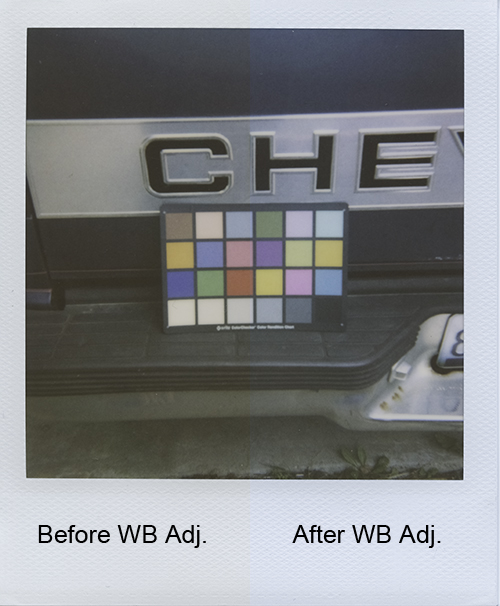
Now, I start comparing back and forth, between my scan and my RAW file (which should have a custom White Balance applied, eliminating the need for setting its White Balance.) I start with the Primary colors and adjust the RAW file’s Hue, Saturation and Luminance for each color in the HSL panel in the Develop Module. As I get the Primary colors accurate, I move onto the Secondary colors, adjusting them the same way.
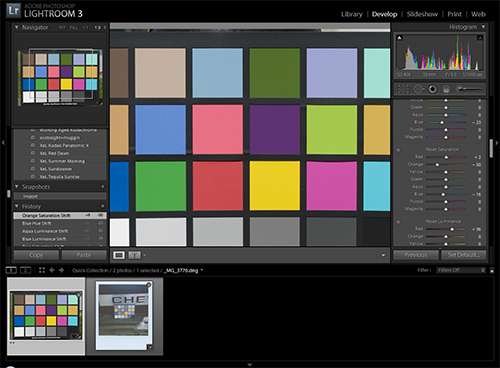
As I slowly get all the colors to sync up, I move on to the Tertiary colors, until I get all the color patches of the checker reasonably close. The colors may be too dark or light, but I fix this by adjusting the Tone Curve until I get close, then I re-address the HSL. I will often jump between HSL and Tone Curve adjustments many times in this process.
Once I am satisfied with my color mix (and often you have to make do with close), I am ready to check the overall color response.
If you are not familiar with the HSL tools in Lightroom, check out this tutorial.
To check my rendition of color response, I create a new preset from my color checker image, adjusting the Treatment (Color) and Tone Curve. I then apply this preset to the IT-8 RAW sample and compare it to the scanned IT-8. It should be close, if it is not I will make some minor HSL and Tone Curve adjustments trying to bring the full spectrum representation of the IT-8 chart as close as possible on the original scan and RAW adjustments.
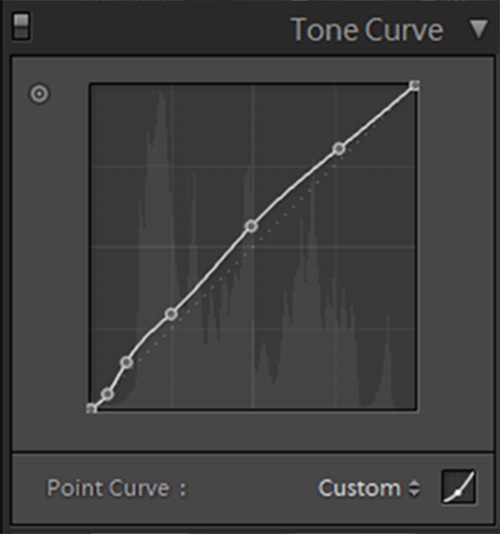
Once I have the color close, I update the preset with my new adjustments. At this point I consider my Color Mix complete. Now I revert both the Color Checker and IT-8 scans to their Import status, undoing the White Balance adjustment.
From here I look at the White and Gray patches of the Color Checker and start working the Split Tone sliders, attempting to reproduce the color cast preset on the Polaroid scan. Once I am satisfied, I update the preset, adding the Split Tone adjustments. I then check the effect again on the IT-8 chart, if I am satisfied, I move on.
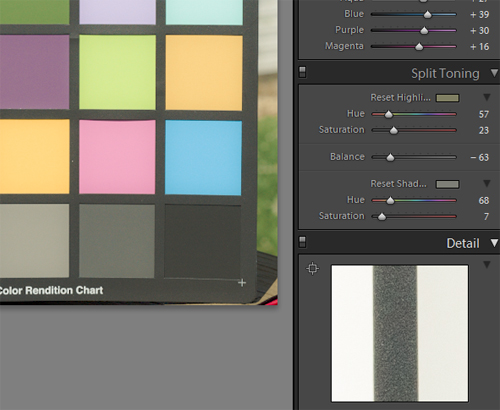
The next step is to address the overall tone of the scan. So, I will apply the preset to Portrait, Landscape and Still Life shots. I check the tone and clarity of the original, and set the Clarity on the RAW file and lightly adjust the Tone Curve until the tonal qualities of the original and RAW file start to get similar. I update the preset again adding in the Clarity and updating the Tone Curve.
While I have the Portrait sample open, I check the skin tone and make sure it is well balanced between the scan and RAW file. If the preset is making the skin too Orange, I will back off the Orange Saturation until the skin looks better, the less adjustment the better. If the preset is not popping enough in the skins, I up the Orange Saturation just until the image looks right. Once the skin looks right, I update the Treatment (Color) in the preset.
My next step, and my last when doing film emulations, is the grain analysis. To do this, I jump back to the Color Checker scan. I zoom in first on the White patch, usually at a 1:1 zoom. I look at the grain density, size and shape and then hop over to the RAW color checker image and zoom in. I try to zoom the RAW file in to about the same size as the scan.
This may require using a 2:1 or even 3:1 zoom depending on camera model. Once I get it close, I attempt duplicate the appearance of grain as closely as possible.
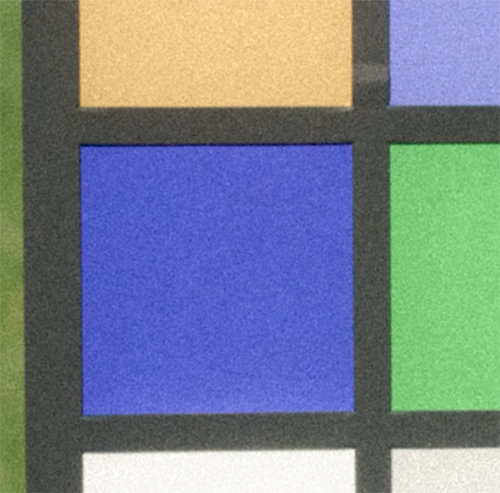
This is hard, as the Lightroom Grain does not look 100% like the grain in any film, but it can get a reasonable approximation. After I get the White patch close, I check it against the Black, then Red, Green and Blue patches. Once I am convinced I have it as close as Lightroom allows, I update the preset adding in the Grain settings. Due to the nature of Polaroid film, it does not have traditional grain or dye clouds, but still a discernable grain pattern. Lightroom does not emulate this well.
At this point the “film” emulation is complete. Now I will try to simulate the effect of the plastic lens of the camera. This process uses the graph paper target, so I open the scan of that target. I zoom in around the edges, looking for any distortion in the lines of the graph.
The focal length of the Polaroid seems to create a slight pincushion effect at the edges. Not normally evident, but there none the less. I then hop over to the RAW file and attempt to adjust the Lens Correction, primarily the Transform, sliders to approximate the distortion.
Then I hop back to the scan, zoom in and attempt to refine the adjustment to the RAW file. Once satisfied, I update the preset including my Lens Correction, Transform adjustments. If a vignette was present I would add it here as well.
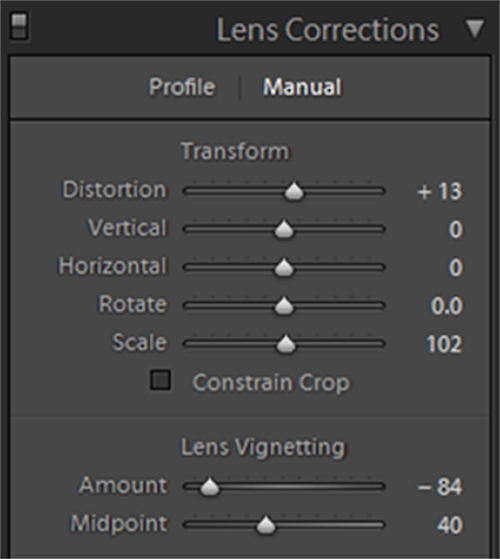
The softness of the lens should be evident in the preset already, but if the image does look softer in the fine lines of the graph, I drop the clarity until it looks correct. Negative Clarity starts to induce softness to the image and can be useful in cases like this. However, there was no need to refine Clarity for this lens.
The final step of this emulation is to add a light leak. Although I had no sample shots that included a light leak, but it can be common in Polaroid film, so I want to add in the feature. Sometimes it is the camera to blame, other times the film gets the edge exposed to light in packaging, other times it’s the result of an edge cut being included in a film pack. Either which way, it has been frequently seen in Polaroid images, and worth of inclusion.
To do this, I am going to add a Graduated Filter to the left side of the frame. This preset will simulate a bruch frame, which is the term for a quality control reject frame. After I add the graduated filter, I am going to crank up the Local Exposure to blow out the image, and then throw in a Red Color adjustment to add a slight color cast to the light leak. Also, I drop the Local Clarity to really soften any subject matter in the over-exposed area. Once again, I update the preset, adding in the Graduated Filter.

Remember, the filter will be added to the position of the RAW frame the same way every time. The end user can relocate or shift this filter as desired. However it will always default to the same side of the frame, adjusting to the top or bottom when shot in portrait orientation. Multiple light leaks can be created in a preset, but I chose to do one as it is a common abnormality.

With that, my emulation is complete. No I test the new preset on other images in my catalog, ensuring I get consistent results. The preset will not play well with severely over or under exposed images, but when the expose is close; it should look nice, depending on lighting. Any given emulation is not representative of any film stock or camera as a whole, but is specific to the pack or roll shot for testing and the camera used. Anyways, now that my emulation is complete it is time for packaging the download.

Part V: Packing for Distribution
The final phase of creating a preset, be it an emulation or otherwise, is packaging for end-user download. At X-Equals, Brandon and myself both take quality and utility very seriously, and to this extent we develop our presets to be used as a platform, not simply one-click fixes. As such we have developed our Preset Platform, designing presets to be modular and compatible with one another, making presets tools to expedite processing as opposed to simply an end result.
We have furthered this belief with our new XeL Platform, which takes things even further, breaking presets down to small presets that apply only a specific effect that can be mixed and matched to allow the end user to rapidly create their own unique looks from our available effect. XeL presets overlap very little in effect adjustments, ensuring that many effects can be rapidly layered. This allows the end user to look away from the Develop Module adjustments, focusing on component effect presets to rapidly edit their image, leaving the fine tuning for last.
So, I’m going to break down this new XeL Polaroid 600 preset I just developed into its proper component presets. First I will start by renaming the preset to XeL Polaroid 600. I will then create a new Preset folder in my Preset panel, named XeL Polaroid 600. This first preset contains all the effects I just developed, and is the typical 1-Click and go type of preset.
From here I will apply the new preset to a new RAW image. I will now create a preset entitled XeL Polaroid 600 Mix, which contains the settings for the Color Mix only, selecting only Treatment (Color), Color and Color Adjustments checkboxes in the New Develop Preset dialog. Next I will create XeL Polaroid 600 Tone, adjusting only the Tone Curve and Clarity checkboxes, rendering our image tone into a preset.
Now, I make the XeL Polaroid 600 Grain preset by selecting only the Effects and Grain checkboxes, making the Grain setting their own preset. Then I save the XeL Polaroid 600 Toning preset, by making a new preset and selectin only the Split Toning option, saving our custom color cast.
Next is the Lens effect, contained in XeL Polaroid 600 Lens, which needs Lens Corrections, Transform and Lens Vignetting selected. Finally I create the XeL Polaroid 600 Leak preset which packages up the Graduated Filter and its location, by creating a new preset with the Graduated Filters selection checked.
With that the entire original preset has been broken down into 6 new component presets, with which you can add any individual effect to any image as desired. This comes in handy when you only want the Color Mix added to an image without all the other adjustments. This opens up all the work put into the preset, making it completely functional with each effect being applicable on its own.
So now, you can go ahead and grab the new XeL Polaroid 600 emulation, containing the total emulation and its 6 components and use it in your own workflow.
Download the Adobe Lightroom Presets.
Hopefully, sharing this has shown the level of effort that we have put into our preset collections at X-Equals. Check out our store and see what we have to offer.
These emulation presets are a time consuming endeavor, most taking more than 5 hours to perfect and as you can see a rather lengthy process to render a final product. My preset development cycle is definitely not for everyone, but I enjoy the results it produces. I hope you do as well.
[box type=”shadow”]Article by Michael W. Gray
LifeInDigitalFilm[/box]
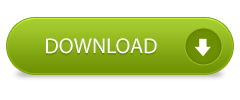
Leave a Reply