One of the nicest non photo-related aspects of Lightroom is its ability to library files without moving them to a new location.
If you have an iPhone or especially an AppleTV then you will know how great it is to be able to sync photos directly from your iPhoto / Aperture library.
A number of photograph friends have cited this as a reason for using iPhoto or Aperture over Lightroom yet a solution is relatively simple. It is possible to share the original photos (i.e. the ones straight from the camera imported into iPhoto) with Lightroom following this relatively simple process :
1. Accessing your photo files in iPhoto
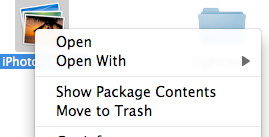 Right click on your iPhoto library (users/photos/iphoto library) and select “show package contents” this will open a new finder window showing a series of folders.
Right click on your iPhoto library (users/photos/iphoto library) and select “show package contents” this will open a new finder window showing a series of folders.
The iPhoto icon is really a large folder containing your photos, meta information and revisions.
You are not doing any damage to your photographs or even your iPhoto library by opening the package in this way.
2. Make Alias
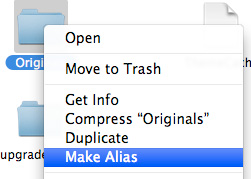 Locate the ‘Contents’ folder, this should contain subfolders listing the various years for which you have photos. Right click on this folder and select “Make alias” you can call it whatever you want.
Locate the ‘Contents’ folder, this should contain subfolders listing the various years for which you have photos. Right click on this folder and select “Make alias” you can call it whatever you want.
Now drag this alias file to your desktop or documents folder. We have to use the alias file as Lightroom is unable to open the iPhoto package.
As you will have to repeat the process if you add new photos to your iPhoto library it is worth keeping this alias file in your documents folder.
3. Import
Back in Lightroom click on the File Menu and import and then locate this alias file. Lightroom will take you through the next steps. I opted to keep the photos in their current location to avoid duplications wasting disk space.
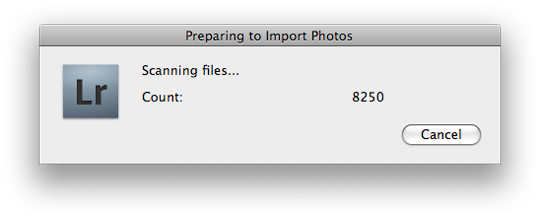
This can take some time depending on the number of photos in your iPhoto library. Note that the two applications don’t work together i.e. adjustments you make in Lightroom will not appear in your iPhoto library.
Great tip! Any tips on how to import to Iphoto from Lightroom?
Didn’t work. The alias file is empty and Lightroom didn’t “take me through the next steps.”
Worked beautifully.
Didn’t work for me, either. Seems Apple is on to this workaround and the alias is greyed out in Lightroom. Nothing was imported.
If you click on the Masters folder the Alias option is grayed out. However if you go one level deeper it will work.
It didn’t work for me either. The only pictures in the Alias folder was a bunch of weird icons. And none of my photos. But then again, there were no pictures or dates in the original Contents folder.
worked on my iMac, but not my MacBook Pro. The iPhoto organization is different on the laptop versus the desktop even though both have the same operating system and version of software.
This didn’t work for me either.
When I tried the import from the Alias folder, Lightroom said there were no images contained within it. When I looked in the folders, indeed, there were none!
I’ve now tried exporting the contents of each album in iPhoto to a folder on my desktop. The contents of the first album exported fine and I was able to import them into Lightroom with relative ease, but none of the images from any other album can be exported.
iPhoto says it’s “unable to create,” what that cryptic error message means is beyond me.
If you are an Apple user and want something better than iPhoto, I don’t recommend Lightroom. Obviously it is not meant to work well with Mac computers.
This is an iPhoto glitch, not Lightroom. iPhoto “hides” your photos so you don’t go into the folder, which messes up the info in iPhoto.
Lightroom works great with a Mac.
I tried this and I think the trick is to click, “include subfolders”.
Mine also did not show any images initially, but then I clicked include subfolders and all the images showed up.
Thank you it works. small chage on machine, instead of “contents” folder its under “Preview” folder